

The row indexing relationship with those columns not selected will be broken. The row indexing relationship across selected columns will be kept after sorting. If the column to sort on isn't on the left most of other columns, choose Worksheet: Sort Column, then choose Custom. These actions will sort all selected columns based on sorting order of left-most column. it has been Set As Categorical), choose By Categorical Order. If the left-most column is a categorical column (i.e. If the column to sort on is to the left of other columns, select all those columns you want to sort, select Worksheet: Sort Column, then choose Ascending or Descending. To sort multiple columns based on the order of a column The row indexing relationship across all columns will be kept after sorting. Refer to Nested Sorting for more details. If the worksheet contains one or more columns of categorical data, you can sort the worksheet on those columns. Specify which column to sort first, and which column to sort second, etc. To sort the whole worksheet based on the order of multiple columnsĬhoose Worksheet: Sort Worksheet, then choose Custom. Row index relationships are kept upon sorting.

If the selected column is Set As Categorical, click By Categorical Order to sort the worksheet by the method listed in the selected column's Categories cell. Select the column you want to sort on, then choose Worksheet: Sort Worksheet, then choose Ascending or Descending. To sort the whole worksheet based on the order of a column 8 To sort columns based on column label row.6 To reverse the data order in a single column.4 To sort multiple columns based on the order of multiple column(s).3 To sort multiple columns based on the order of a column.2 To sort the whole worksheet based on the order of multiple columns.1 To sort the whole worksheet based on the order of a column.The SORT function provides a more compact solution, but also more cryptic, since it depends on array constants.īoth functions are dynamic and will respond to any changes in the source data. The SORTBY option is more typical, and probably a bit easier to understand for the average user. In this case, it's a matter of personal preference. When I enter the formula, you can see we get the same results that we got with the SORTBY function. To specify sort order, we use another array constant, with 1, for ascending, 1 for ascending, and -1 for descending. Here we're specifying the columns we want to sort by. Inside curly brackets, we enter 4 for region, 1 for name, and 3 for amount. However, the trick is to use what's called an array constant. Now, at first glance, it doesn’t look like we can use SORT, because there is only one argument for sort index. Array is the same as before, the range B5:E16.
#How to sort multiple columns in excel using python how to
Now let’s look at how to perform the same sort with the SORT function. When I enter the formula, the data is sorted as needed. Then we sort by name, also in ascending order.įinally, we sort by amount, this time in descending order, so I need to provide a -1. In this example, we sort first by region, in ascending order. A dimension can be a corresponding column, a range of cells, or an array.Įach sort dimension is entered as a pair of arguments: the array to sort by, and the sort direction.įor both SORT and SORTBY functions, sort_order is 1 for ascending order, and -1 for descending order. Now, the SORTBY function is designed to sort data by more than one dimension at the same time. The first argument, array, is the data we want to sort, in this case, all data in the range B5:E16. Our goal is to sort the data first by region, then by name, and finally by value, with larger values first.
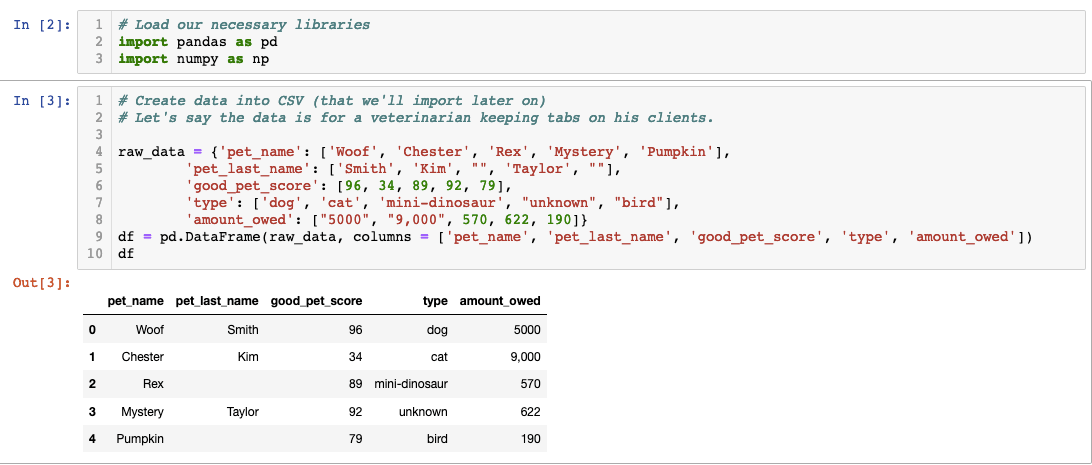
In this worksheet, we have a list of names, projects, values, and regions. In this video, we’ll look at how to sort by multiple columns with the SORT and SORTBY functions.


 0 kommentar(er)
0 kommentar(er)
